 For
additional information regarding IP Access, see Notes
about IP Automatic Access.
For
additional information regarding IP Access, see Notes
about IP Automatic Access. Refer to the following links for information about CCH Link Express:
CCH Link Express and Preferences
Notes about CCH Link Express and the Comments Feature (if you are using the Comments feature to generate Usage Reports and organize your research history)
With CCH Link Express, you can create links to your most frequently used CCH resources, such as:
Internet Research NetWork publications (e.g., Federal Securities Law Reporter, Federal Tax Guide, Payroll Management Guide)
topics within CCH publications (e.g., Securities Act of 1934, Tax Credits, Federal Withholding tables)
acts
other CCH documents
CCH Link Express automatically generates URLs for
various locations within Internet Research NetWork
You can insert the generated URLs into any Microsoft Word document,
e-mail, or web site. With a simple HTML editor such as Microsoft FrontPage,
you can create workspaces for each group in your organization
To get some ideas for your own Portal or Intranet pages and answers to Frequently Asked Questions about CCH Link Express, refer to your product's information page.
CCH Link Express will be on by default for all users. The default setting in Preferences will be set to automatically display the CCH Link Express icon on tabs. This will allow you to create links to publications, topics, and other items listed on tabs. If you change this option to No, the Link Express icon appears only in the Document Options box.
In addition, the option to Use Secured Connection (SSL) Link Express URLs will also be on by default. (This is an option you can change in Preferences.) This option ensures that when you enter your Research NetWork product through a Link Express URL, you will be accessing the product with a secure connection that encrypts all information sent between the browser and the web server.
If you are an IP customer or are creating Link Express URLs for those who are, click the checkbox to Use IP Login with Link Express URLs. This ensures that the URLs are constructed correctly for IP access to Research NetWork.
 For
additional information regarding IP Access, see Notes
about IP Automatic Access.
For
additional information regarding IP Access, see Notes
about IP Automatic Access.
Find the information you would like to link to. For example, you may wish to create a link to a tab, a specific section on a tab, or a document.
 CCH
Link Express functionality is not available when you use the Table of
Contents view to display your search results. The Link Express icons will
not appear on any of the blue bar headings. However, Link Express is available
at the document level in Document Options (at the top of the document).
CCH
Link Express functionality is not available when you use the Table of
Contents view to display your search results. The Link Express icons will
not appear on any of the blue bar headings. However, Link Express is available
at the document level in Document Options (at the top of the document).
After you've located the item you want to link to, click
the corresponding CCH Link Express Icon. ![]()
 The
icon will appear on a section blue bar or at the top of a document in
the Document Options box.
The
icon will appear on a section blue bar or at the top of a document in
the Document Options box.
After you click the Link Express icon, the Link Express toolbar appears with the URL automatically pasted in:
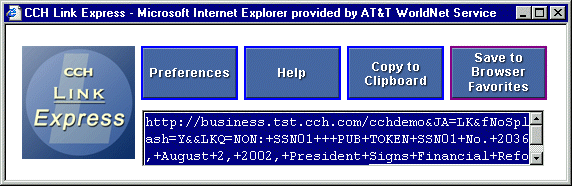
If you are using Internet Explorer as your browser:
To copy the URL, click Copy to Clipboard. This places the URL on the Windows Clipboard and closes the Link Express toolbar. You can then paste the URL into any document by clicking Ctrl+V.
To save the URL to your Favorites, click Save to Browser Favorites. Enter a name for the URL, select the location for it, and then click OK.
 For
more information about Browser Favorites, see Bookmarking
CCH Resources: Browser Favorites.
For
more information about Browser Favorites, see Bookmarking
CCH Resources: Browser Favorites.
To update Preferences, click the Preferences link.
If you are using Netscape as your browser:
To copy the URL, click Copy to Clipboard. A pop-up box displays telling you how to copy the URL to your Windows Clipboard. Follow the onscreen instructions. You can then paste the URL into any document by clicking Ctrl+V.
To add the URL to your Bookmarks, click Bookmark this Item. A pop-up box displays telling you how to add the URL. Follow the onscreen instructions. When the Add Bookmark window displays, enter a name for the URL, select the location for it, and then click OK.
 For
more information about Browser Favorites (Bookmarks), see Bookmarking
CCH Resources: Browser Favorites.
For
more information about Browser Favorites (Bookmarks), see Bookmarking
CCH Resources: Browser Favorites.
To update Preferences, click the Preferences link.
 You
can also copy a URL from Link Express into Login Express to directly log
into a tab, a specific section on a tab, or a document within Internet
Research NetWork products. Simply paste the URL into the Login Express
Options and Help dialog box next to "Login URL" and click OK.
You
can also copy a URL from Link Express into Login Express to directly log
into a tab, a specific section on a tab, or a document within Internet
Research NetWork products. Simply paste the URL into the Login Express
Options and Help dialog box next to "Login URL" and click OK.
You will not be able to use CCH Link Express if you are using the Research History Comments feature to generate Usage Reports and organize Research History. If you want to use CCH Link Express, you will need to turn off the Comments feature in Preferences.
Click the Preferences link.
Click the Set Display Options tab.
In the Set Up Research History section, select No to both options from the drop-down list boxes available:
Start at the Research History page so I can enter a comment
Start by asking me if I want to enter a comment
When you are finished, click the Apply Changes button. You will now be able to use CCH Link Express.